各種設定(右クリックメニュー)
各種設定は、右クリックで表示するメニューから行ないます。
チェック(レ点)が入っているところが、現在選択されている設定になります。
画面を分割している場合は、それぞれの分割画面ごとに設定をします。それぞれのチャート画面上で右クリックし、設定してください。
(チャート機能では表示されるメニューが異なります。→チャート機能のメニューはコチラ
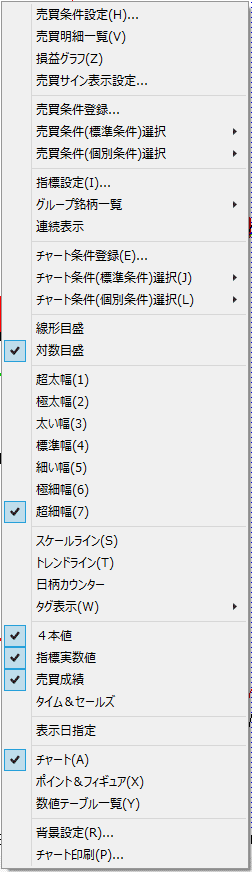
売買条件設定
おまかせ売買ロボで使用する売買条件を設定します。
→おまかせ売買ロボの売買条件設定について詳しくはコチラをご覧ください。
売買明細一覧
おまかせ売買ロボで設定した売買の明細一覧を表示します。
→おまかせ売買ロボの売買明細一覧について詳しくはコチラをご覧ください。
損益グラフ
おまかせ売買ロボで設定した売買の損益グラフを表示します。
→おまかせ売買ロボの損益グラフについて詳しくはコチラをご覧ください。
売買サイン表示設定
おまかせ売買ロボの売買サインの表示を設定します。
→おまかせ売買ロボの売買サイン表示設定について詳しくはコチラをご覧ください。
売買条件登録
おまかせ売買ロボで買い・売りの両方を登録した売買条件の標準条件と個別に登録した条件の登録画面が表示されます。
売買条件(標準条件・個別条件)選択
おまかせ売買ロボで買い・売りの両方を登録した売買条件の標準条件と個別に登録した条件を選択出来ます。
→おまかせ売買ロボの売買条件の個別登録について詳しくはコチラをご覧ください。
指標設定
表示している指標の追加・編集・削除を行ないます。
→詳しくはコチラをご覧ください。
グループ銘柄一覧
銘柄一覧が画面右側に表示されます。一覧のコード番号(または銘柄名)をクリックすると、その銘柄のチャートが表示できます。
銘柄コードのみか銘柄コードと銘柄名を表示するかを選択できます。
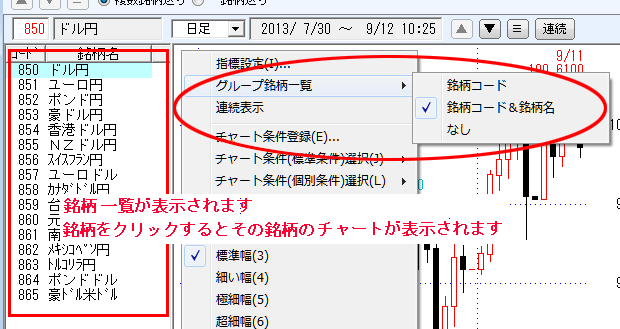
連続表示
グループの銘柄を順番に表示していきます。
チャート条件登録・チャート条件(標準条件・個別条件)選択
チャートの条件を登録したり、選択したりできます。
→チャート条件登録/詳しくはコチラ(チャート機能オンラインヘルプ)
→チャート条件選択/詳しくはコチラ(チャート機能オンラインヘルプ)
線形目盛・対数目盛
線形目盛…一般的な「何円上下したか」を基準に目盛りを取る表示方式。
対数目盛…「何倍上下したか」を基準に目盛りを取る表示方式。
チャートの動きによって、倍率は自動的に調整されます。
超太幅~超細幅
ローソク足などの表示幅が選択できます。
スケールライン・トレンドライン・日柄カウンター
チャート上にスケールラインを表示したり、トレンドラインを引いたり、日柄カウンターの利用ができます。
→トレンドラインの引き方(チャート機能オンラインヘルプ)
→日柄カウンターの使い方(チャート機能オンラインヘルプ)
トレンドラインモード、日柄カウンターモードでのスケールラインの表示・非表示は、右クリックメニューの「スケールライン」で選択します。
スケールライン・トレンドライン・日柄カウンターのいずれも使用しない場合は、右クリックメニューからこれら全ての項目のチェック(レ点)を外してください。
タグ表示
「4本値」を選択すると、カーソルを合わせた日時の「四本値情報」が表示されます。
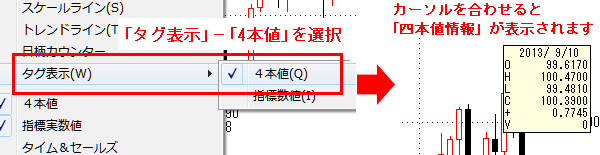
「指標数値」を選択すると、カーソルを合わせた指標の「指標名・値」が表示されます。
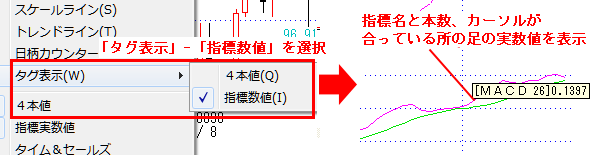
トレンドライン初期化・日柄カウンター初期化(ラインを引いている場合のみ表示されます)
画面上のトレンドライン(日柄カウンター)をすべて消去することができます。
4本値/指数実数値/タイム&セールズ
(チャート・おまかせ売買ロボ両方で使用可能)
| 4本値 …画面右側上部に4本値を表示します。 |
指数実数値 …画面右側に指標の実数値を表示します。 |
タイム&セールズ ・・・画面左側に売買成立の時刻・現値が表示されます。 |
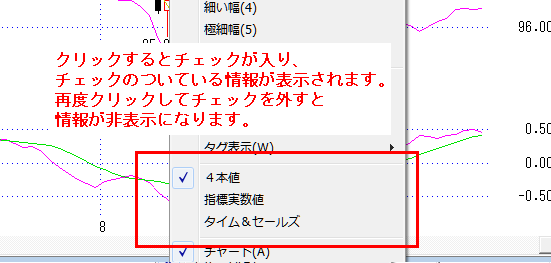
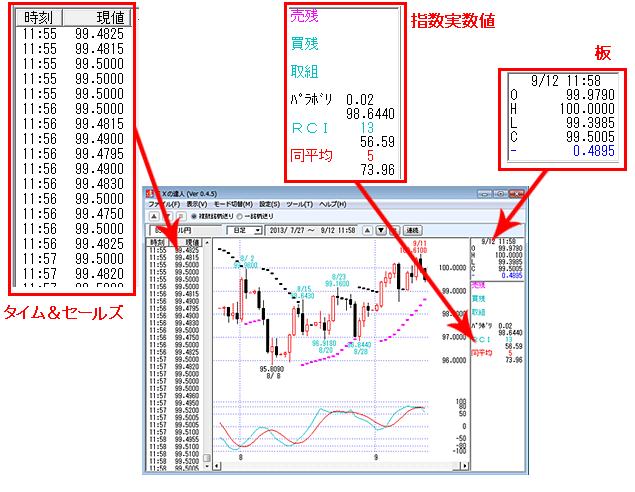
売買成績
画面右側におまかせ売買ロボの売買記録を表示します。
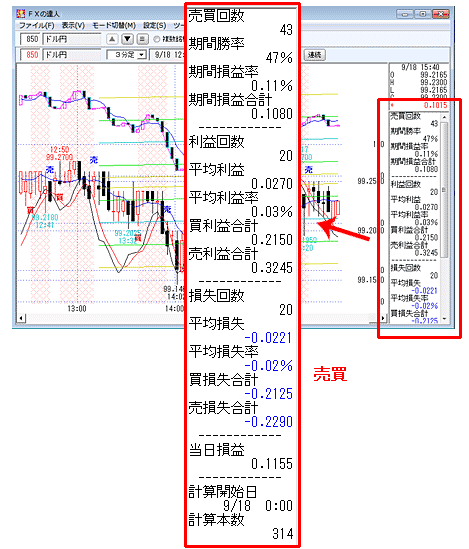
→売買画面の見方についてはコチラをご覧ください。
表示日指定
指定日(年月日の順。例えば2019年4月1日なら「20190401」)を入力すると指定した日にチャートが移動します。
「←←」ボタンは最過去の日時、「→→」ボタンは最新の日時に移動します。
「←」ボタンは、分足では1日前のはじめ、日足では約1ヶ月前、週・月足では約1年前 に移動します。
「→」ボタンは、分足ではその日の先頭、日足では約1ヶ月後、週・月足では約1年後 に移動します。
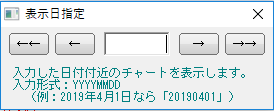
ポイント&フィギュア
ポイント&フィギュアのチャートに切り替わります。
右クリックしてチャートを選ぶと通常チャート画面に戻ります。
ポイント&フィギュア設定(ポイント&フィギュアを表示しているときのみ表示されます)
ポイント&フィギュアの詳細設定ができます。
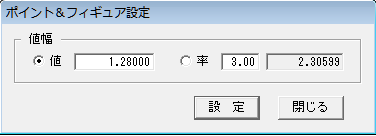
数値テーブル一覧
実数値の一覧画面に切り替わります。
チャート画面を再度表示するには、右上の×ボタンをクリックします。
→詳しくはコチラをご覧ください。
背景設定
チャートの背景色や目盛の色・太さがまとめて選択できます。
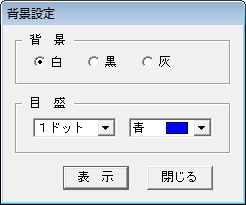
チャート印刷
右クリックした箇所のチャート画面を印刷します。
→詳しくはコチラをご覧ください。

