- ホーム
- サポート
- ソフトのインストール
- セキュリティソフトに必要な設定
- マカフィー:ファイアウォールのFXの達人ファイルの例外設定方法(2023)
マカフィー:ファイアウォールのFXの達人ファイルの例外設定方法(2023)
ソフト起動時などに、以下のような確認画面が表示されましたら、「アクセスを許可する」をクリックしてください。また、FXの達人の他のファイルについても、以下の例外設定をお願いします。STFxChart.exe / STFxCheck.exe / STFxMenus.exe / STFxTable.exe
これら全てのFXの達人のアイコンのファイルが許可されている必要があります。
以下に従って、例外設定を行ってください。
これら全てのFXの達人のアイコンのファイルが許可されている必要があります。
以下に従って、例外設定を行ってください。
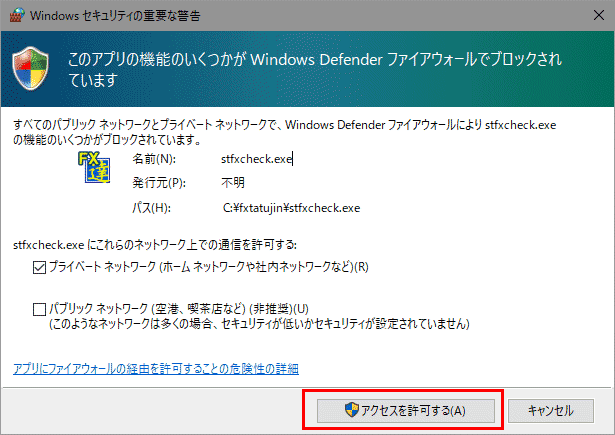
新しいマカフィーは、マカフィー ファイアウォールがWindows Defender ファイアウォールと連携するようになりました。
※ファイアウォールの画面が以下の場合は新しいバージョンです。
- マカフィーを起動します。
- 画面左側の下図のマークをクリックします。
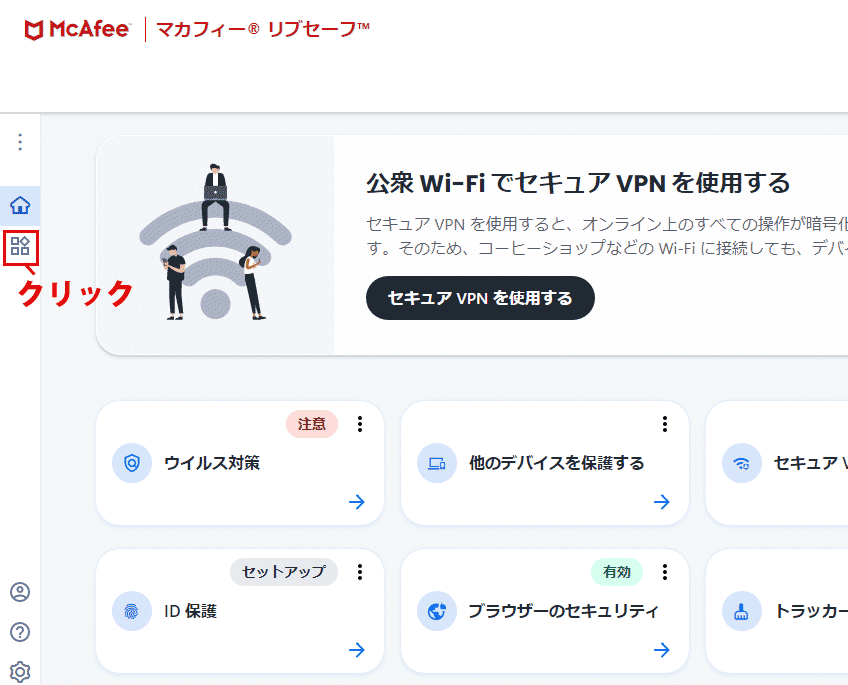
- 以下のようなメニューが表示されます。
「高度なファイアウォール」を選択します。
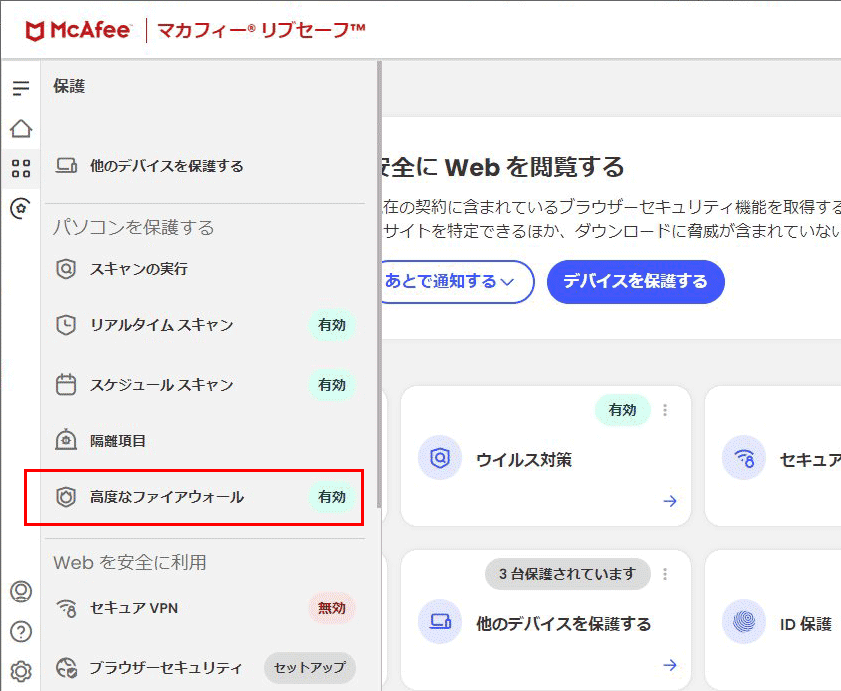
- 高度なファイアウォール画面が表示されます。
画面下部の「Windows Defenderファイアウォールで(受信の規則)を選択します。」をクリックします。
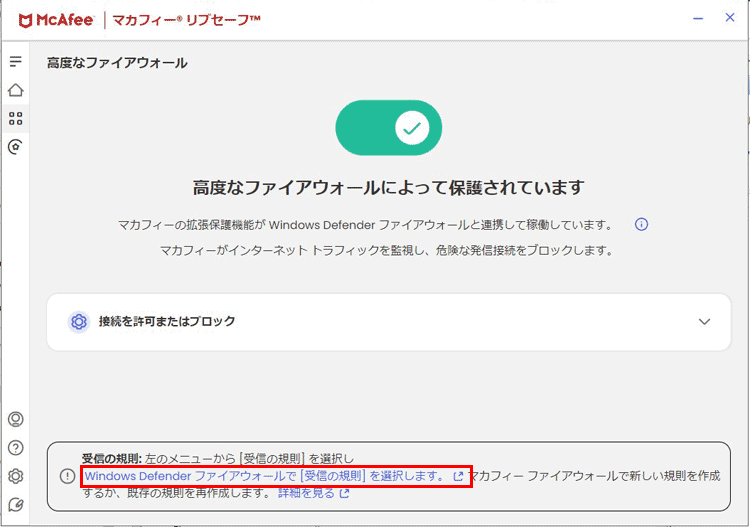
- Windows Defender ファイアウォール画面が表示されます。
左側の「受信の規則」をクリックし、右側の操作の欄から「新しい規則」をクリックします。
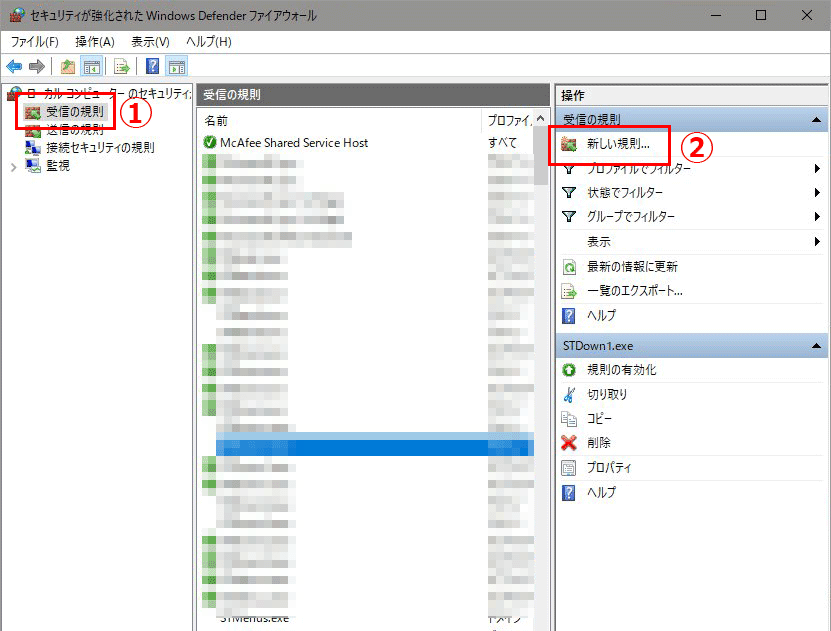
- 新規の規則ウィザードが開きます。
「このプログラムのパス」にチェックを入れ、「参照」ボタンをクリックします。
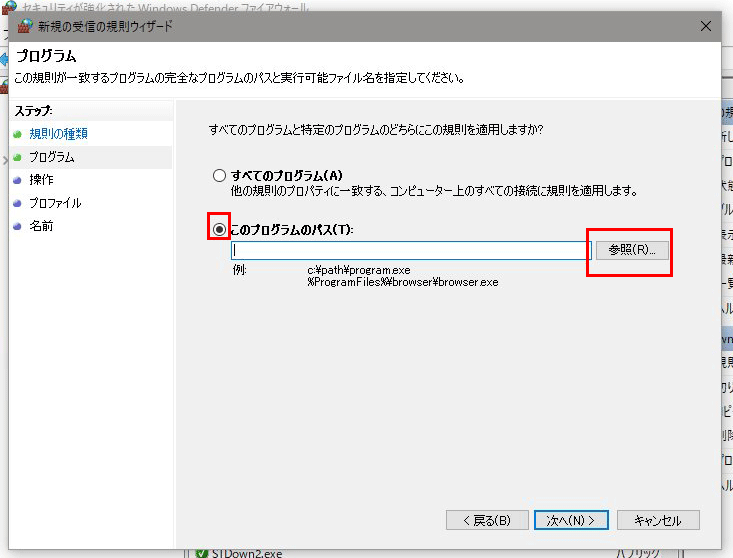
- Cドライブの「FxTatujin」フォルダをクリックして開き、FXの達人のアイコンのファイル(拡張子が.exeのファイル)を選択して、「開く」をクリックします。(操作は一つずつ、繰り返し行ってください)
※FXの達人をインストールする際にCドライブ以外を選ばれた方は、そのドライブから「FxTatujin」フォルダを参照してください。
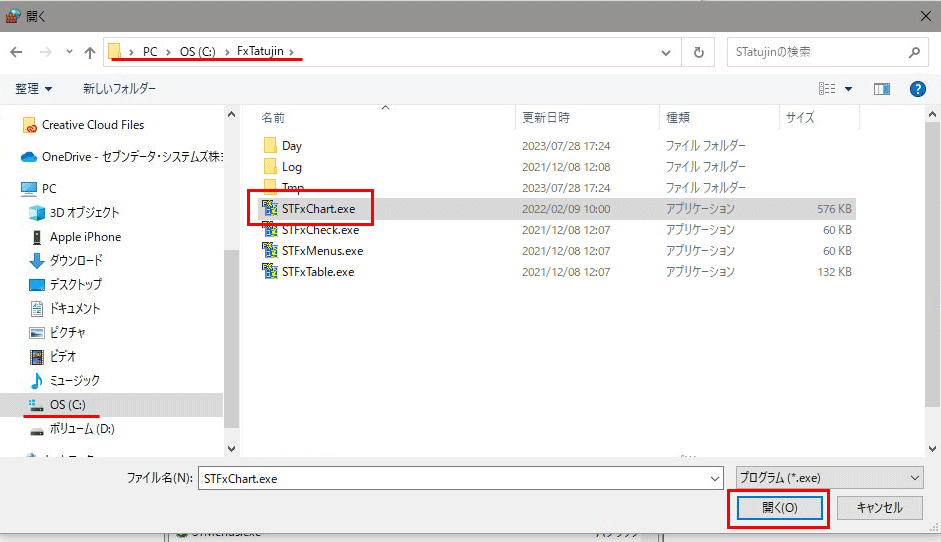
STFxChart.exe / STFxCheck.exe / STFxMenus.exe / STFxTable.exe
これら全てのFXの達人のアイコンのファイルについて下記操作を行います。 - 先ほど追加した「STFxChart.exe」がこのプログラムのパスに表示されました。
「次へ」ボタンをクリックします。
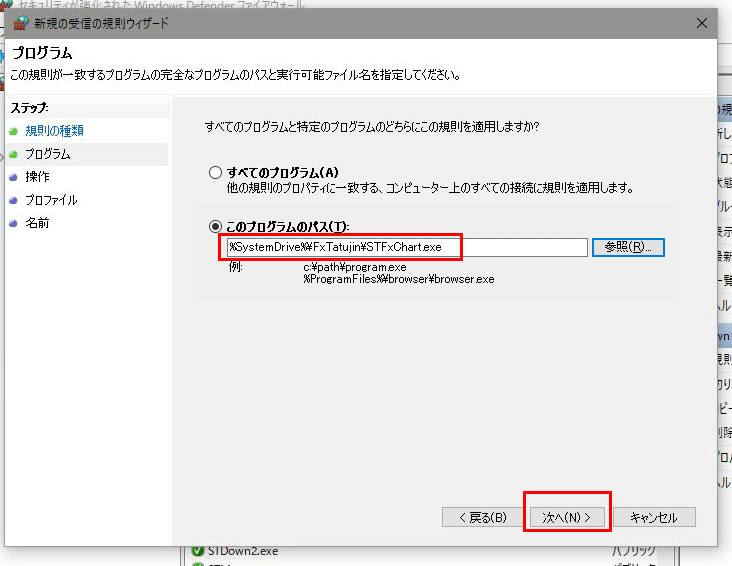
- 「接続を許可する」にチェックを入れ、「次へ」ボタンをクリックします。
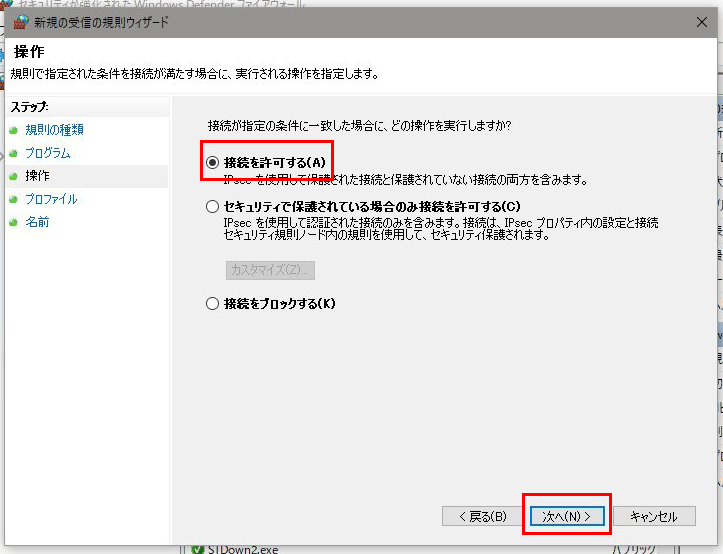
- ドメイン・プライベート・パブリック全てにチェックを入れ、「次へ」ボタンをクリックします。
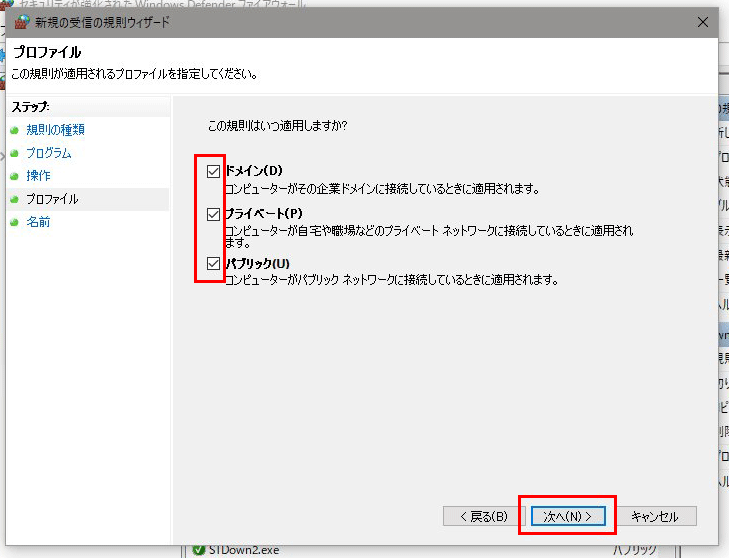
- 名前の欄に先ほど追加したファイルの名前を入力し、「完了」ボタンをクリックします。
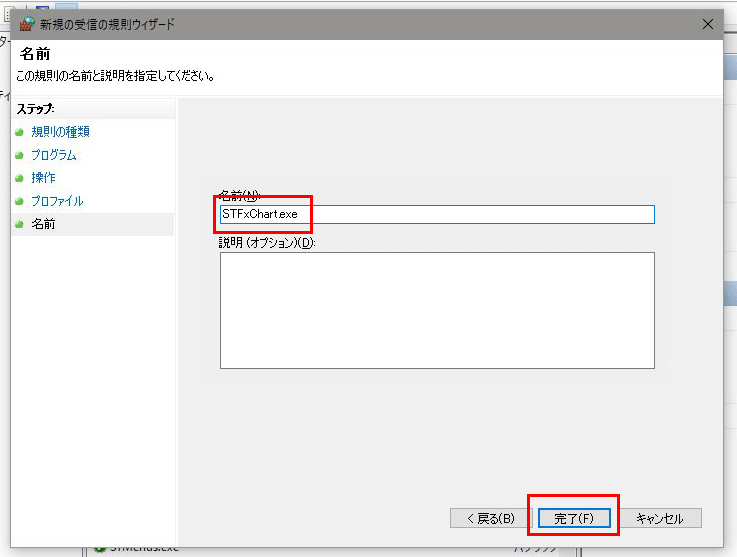
- 先ほど追加した「STFxChart.exe」が受信の規則に追加されました。
引き続き、「新しい規則」をクリックし、FXの達人のファイルを同様の手順で追加します。
STFxChart.exe / STFxCheck.exe / STFxMenus.exe / STFxTable.exe
これら全てのFXの達人のアイコンのファイルを設定してください。
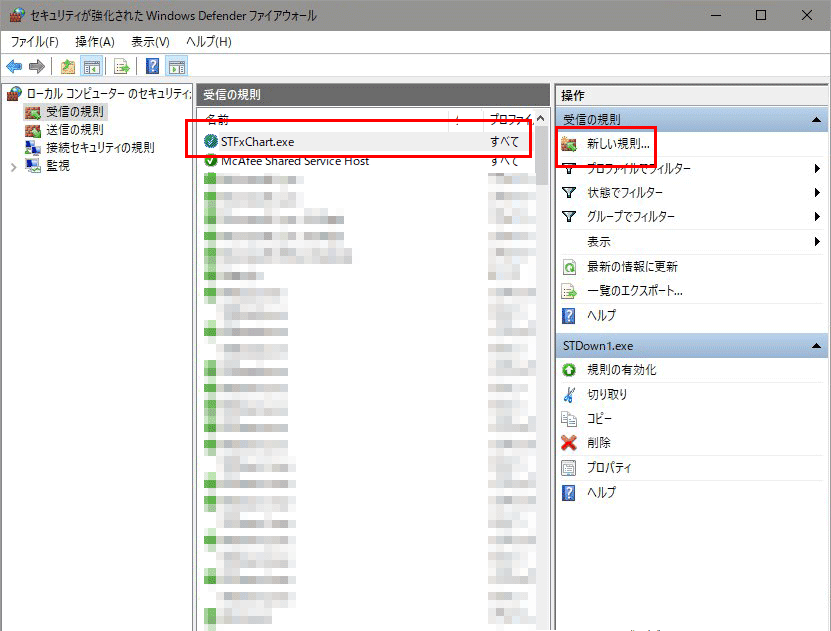
- 全てのFXの達人のファイルがリストに追加できたら、画面を閉じて、マカフィーを終了します。
FXの達人を起動してください。
→セキュリティソフトに必要な設定:目次へ

