- ホーム
- サポート
- ソフトのインストール
- セキュリティソフトに必要な設定
- Windowsファイアウォールの例外設定
Windowsファイアウォールの例外設定(Windows10)
※マカフィーをお使いの方は、Windowsファイアウォールの有効化とFXの達人のファイルの例外設定をおねがいします。
- 画面左下のスタートボタン(Windowsの旗のマーク)上でクリックします。
表示されたメニューから、設定(歯車のマーク)をクリックします。
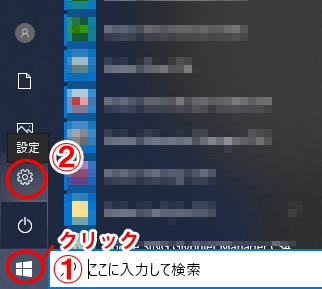
- 設定画面が表示されます。
「更新とセキュリティ」をクリックします。
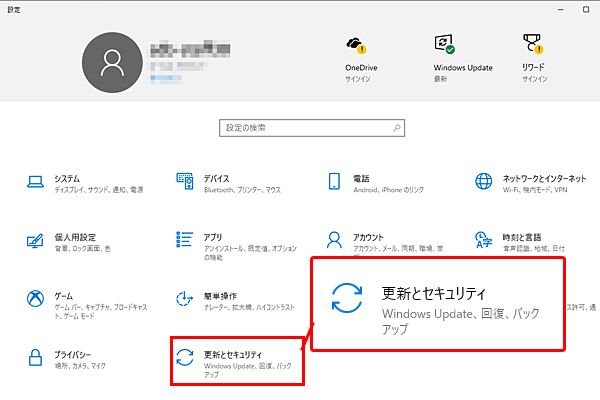
- 左側の「Windows セキュリティ」をクリックし、「ファイアウォールとネットワーク保護」をクリックします。
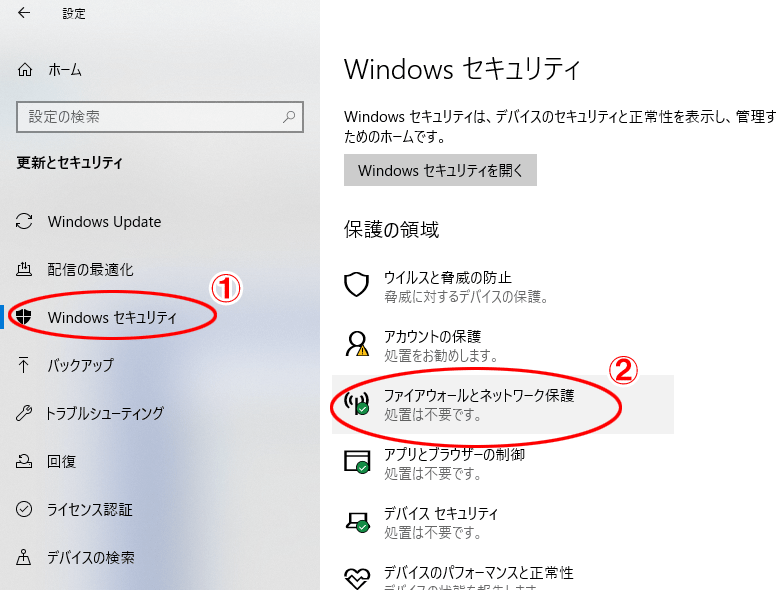
- Windows セキュリティ画面が表示されます。
「パブリックネットワーク」が「ファイアーウォールは有効です」と記載されているか確認します。
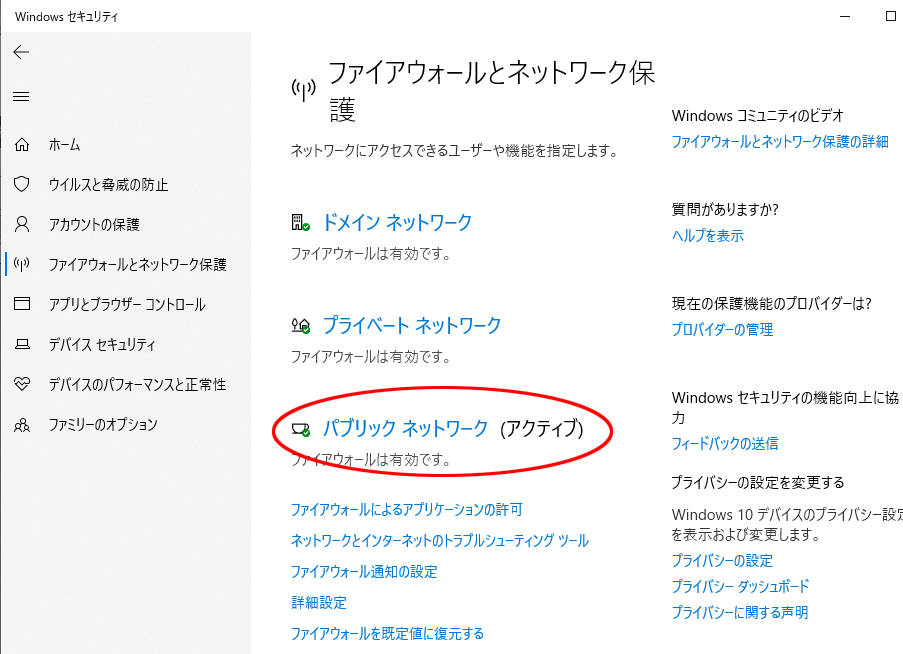
「ファイアーウォールは無効です」と記載されている場合は、「オンにする」をクリックします。
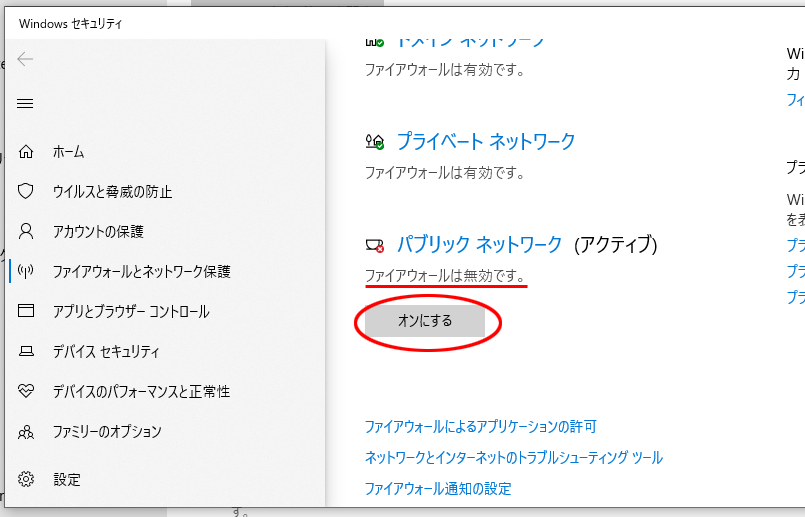
- ユーザーアカウント制御が表示される場合があります。
「はい」をクリックします。(表示されなければそのまま進んでください)
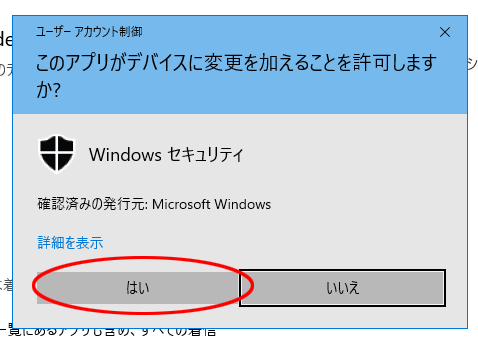
- 次に、FXの達人のファイルの例外設定を行います。
Windows セキュリティ画面 「パブリックネットワーク」の 「ファイアウォールによるアプリケーションの許可」をクリックします。
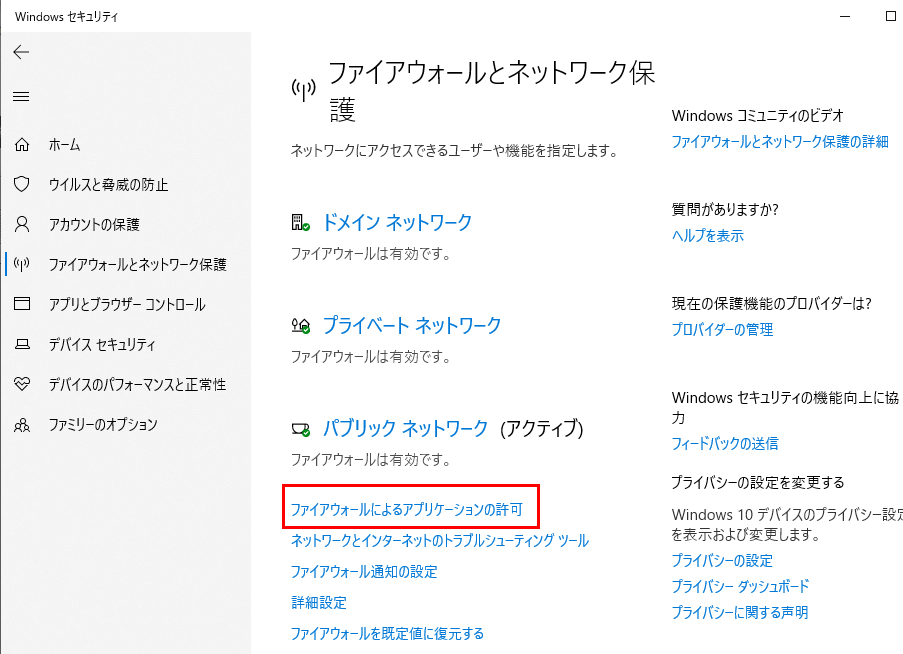
- 許可されたアプリ画面が表示されます。
「設定の変更」ボタンをクリックします。
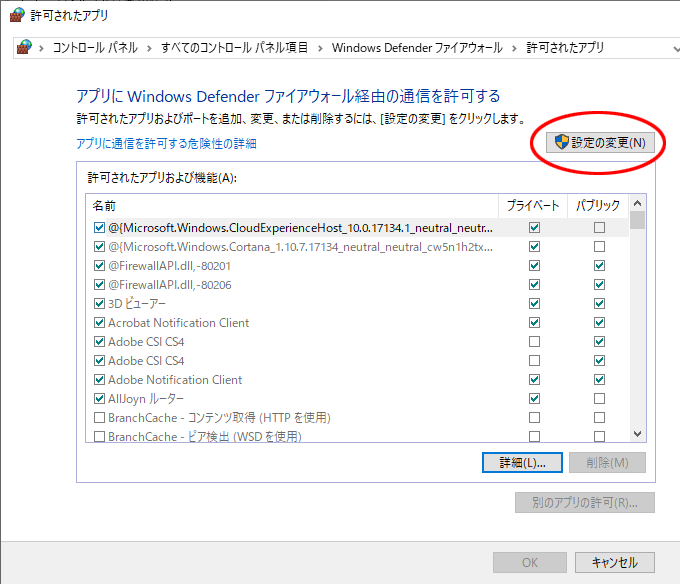
- 「別のアプリの許可」ボタンをクリックします。
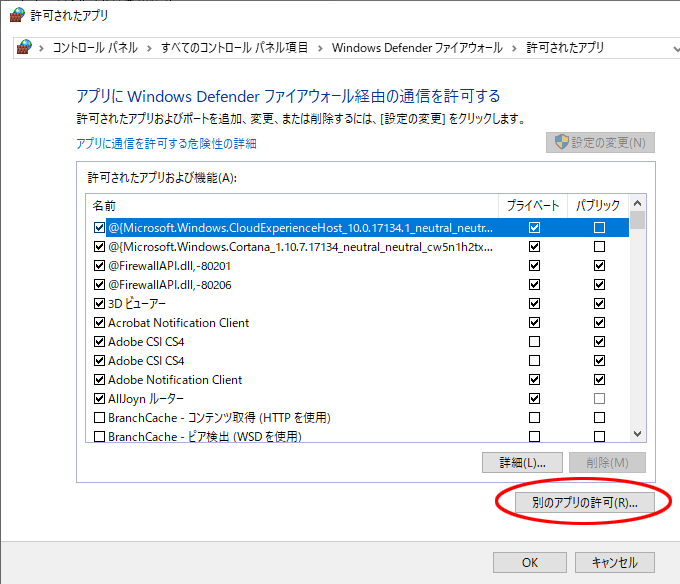
- アプリの追加画面が表示されます。
「パス」の「参照」ボタンをクリックします。
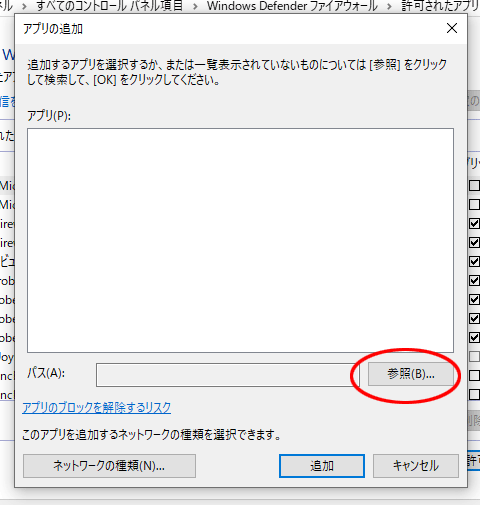
- 参照画面が表示されます。
Cドライブの「FxTatujin」フォルダ(FXの達人がインストールされているフォルダ)内のFXの達人のアイコンのファイル(拡張子が.exeのファイル)を選択して「開く」ボタンをクリックします。
(通常はCドライブ内にありますので、(C:)とついたものをクリックしてからSTatujinを探してください)
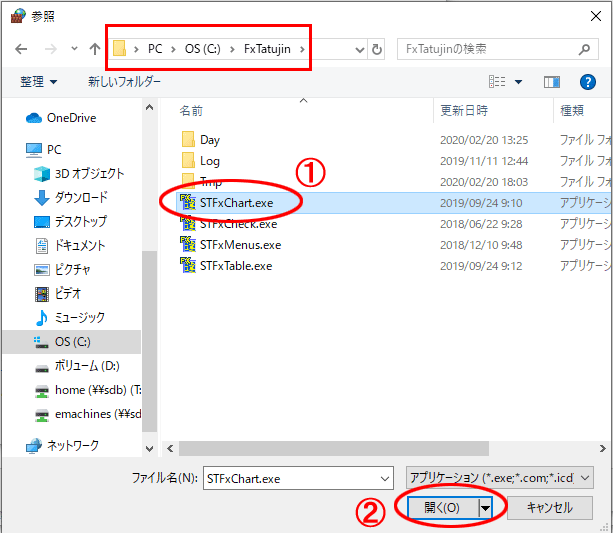
- 先ほど選択したファイルがプログラムに追加されているのを確認して「追加」をクリックします。
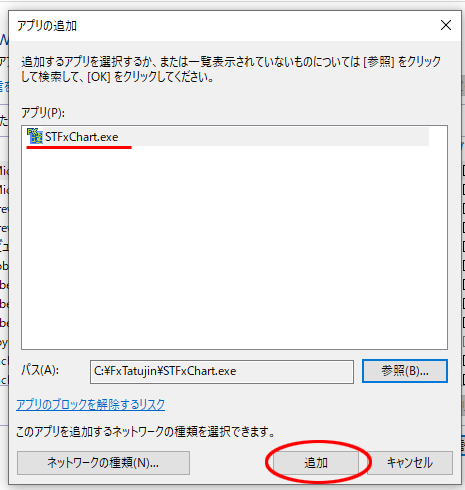
- 選択した株の達人のファイルが許可されたアプリに追加されました。
「別のアプリの許可」ボタンをクリックして、株の達人のアイコンがついた下記名称の全てのファイルについて、6~9の操作を行ってください。(操作は一つずつ、繰り返し行ってください)STFxChart.exe / STFxCheck.exe / STFxMenus.exe / STFxTable.exe全てのファイルを許可されたアプリに追加できたら、「OK」ボタンをクリックします。
(Cドライブ:FxTatujinフォルダ内)FXの達人のアイコンのファイルです。
全てのファイルについて下記操作を行います。操作は1つずつ行ってください。
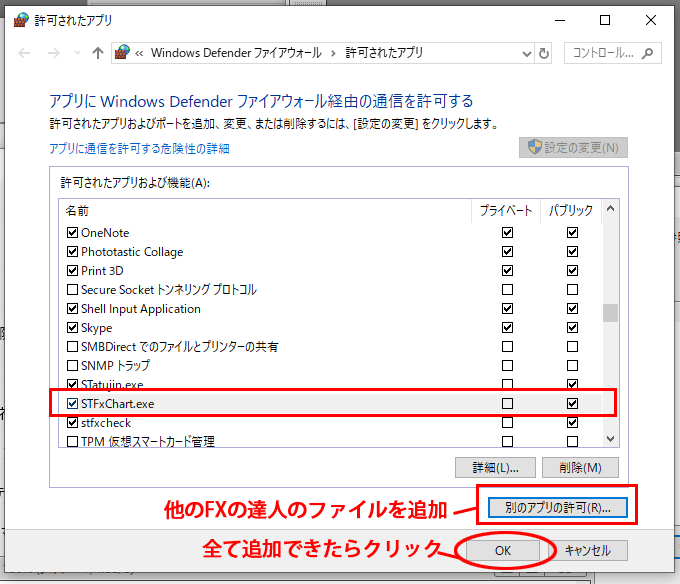
※株の達人をお使いの方は、上記の方法で株の達人のファイルの例外設定もおねがいします。
Cドライブ/STatujinフォルダ内
STDown / STDown1 / STDown2 / STatujin / STMulti / STSetup /STUpdate / STUser
これらのファイルが複数ある場合がございます。
その場合は全てのファイルについて下記操作を行います。
→セキュリティソフトに必要な設定:目次へ

